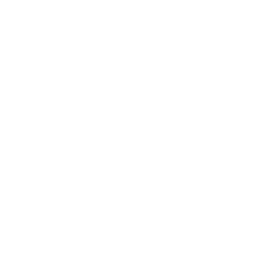If you’re used to being in an office and editing from a computer with high-speed shared storage, then working on those projects from home can be a challenge.
Working remotely from your primary storage server may require copying huge files at internet speed, which could take days over slow connections. In light of recent headlines, you may be imminently faced with that reality and wondering how to shift operations to a remote workforce. Luckily, if you’re using ShareBrowser and you find yourself needing to work remotely, your EVO storage server is already doing something that’s about to help you out in a big way.
We started brainstorming what things we could accelerate on our roadmap to most quickly help our customers in the event they’re suddenly required to work on editing projects from home. (We’ve already been told by some of our users that this mandate has been put into effect for their companies.) Our goal was to identify and release something as quickly as possible that could help the greatest number of EVO users during this pandemic crisis.
We’ve now built something and we’re making it available immediately, free to all EVO customers. We hope you’ll find it useful in all sorts of ways, beyond any immediate work-from-home use cases.
What we’re releasing today is SNS Nomad—for on the go, work-from-anywhere, remote video editing workflow.
What is it?
You may not know this, but when you’re previewing a clip in ShareBrowser’s web app, what you’re seeing is a very compact, low resolution “preview” version of the original file. Your EVO has been creating these previews for you as you add media to it, and these files naturally have a much smaller file size than their original counterparts. These files were created in a format specifically for ShareBrowser–this is important, and we’re going to talk more about it in just a moment.
Nomad is a simple utility that runs on your Mac or Windows system to collect and locally download any or all of those preview files that EVO has already created. Why would you want to download them? To use these smaller files working from home, from other sites, or any other convenient location. This can vastly reduce transfer time and use less storage space on the computer you’re planning to take with you.
Offline Editing
Offline editing is a process in which video editing is performed using low resolution proxy files in place of the original, high resolution source media files. Once the edit is finalized with proxy files, a full resolution master output file is generated referencing the full resolution original media.
This can be useful in cases where the full res source media is too large to easily edit. Editing and file handling is much easier with the smaller, lower bandwidth proxy files, yet the final output retains the quality and resolution of the larger, original source media files.

What does it do?
Nomad is intended to be run on any computer that’s connected to EVO. We created it to help you with new projects and existing projects. (It is probably going to be most effective when you can prepare to be remote, though it can also be useful if you wake up one morning and find that your team has been asked to work from home.)
When you run the tool, you give it a source and destination. The source can be either a folder on a share, or a Premiere Pro project file. The destination is a folder on your local computer. It gathers a list of all media files in the folder (recursively) or project, and then either downloads the proxy for each file or downloads the original file, depending on how you configure it.
Here’s how you use it:
- Install and run Nomad on your computer.
- Select from the source media locations that exist on your EVO.
- Select a destination on your computer to download proxies or original media.
- Answer a few prompts that Nomad asks you.
Nomad then gathers the corresponding proxies (or original source files) and places them onto your computer in a path structure that mirrors that of the source location.
You will, of course, need a connection to your EVO to do this, and you will need permission to the source locations. If you’re already using ShareBrowser and you have a VPN to EVO (or remote connection software like TeamViewer), then you’re already steps ahead for working remotely. Those things will be helpful for continuity as you work through your team’s remote/distributed workflow, so if you don’t have a VPN or other remote access software set up already you may want to get that prepared just in case.
This utility has one more trick up its sleeve. If you give it a Premiere Pro project in step 2, it will read the project file and copy to your computer all available proxies for every asset used in that project. If it can’t find a proxy file for a particular asset, it will attempt to download the original, by default. Consequently, this means that if there are no preview proxies, what you’ll get is a local copy of all the original sources.
What do I do after that?
If you’re building a new project, you can create it using the proxy files downloaded to your computer by Nomad.
If you have an existing project and you’ll be substituting these newly collected files, you can choose to attach or relink them. Which application you’re using will help determine which method to use. For example, if using Adobe Premiere, using the attach proxies function will associate the proxy files generated by the Nomad with the Premiere source media. If working with Apple Final Cut Pro X, you may want to relink from the source to the proxy media created by Nomad.
After you’ve completed working with the media that Nomad collected, you may be ready to conform, or “online” your edited project. Each NLE handles conforming media and online/offline proxy workflows differently. If you’re working inside Adobe Premiere, as mentioned previously the process to attach & toggle proxy media is fairly straightforward. Final Cut Pro X from Apple handles media differently, and you’ll likely want to relink your clips from the Nomad proxies back to your source media. DaVinci Resolve is also capable of conforming & relinking media when your project is ready.